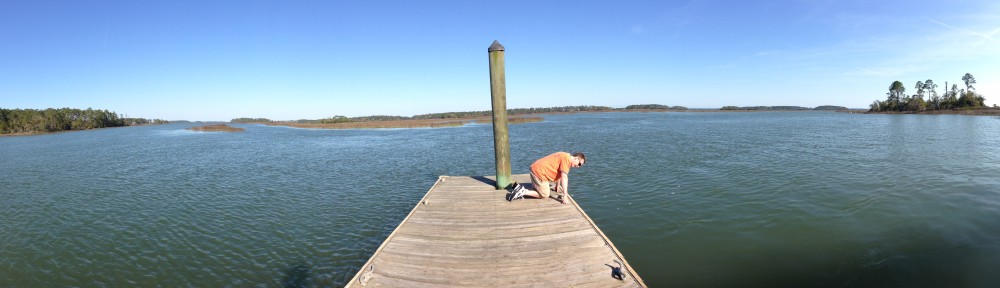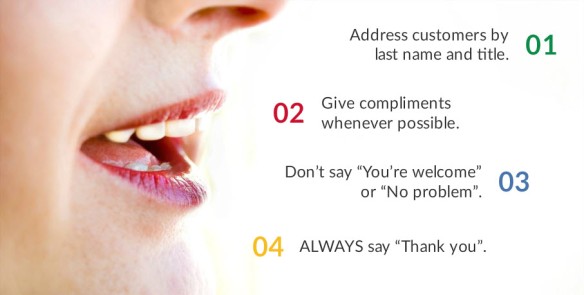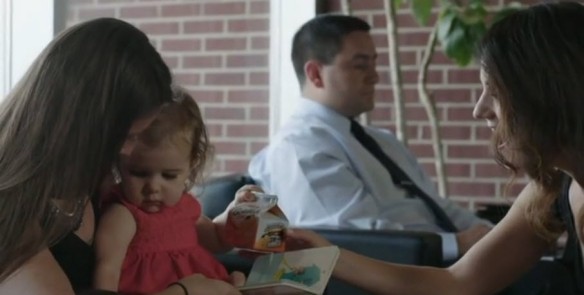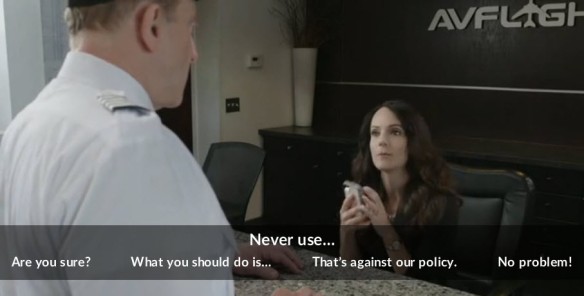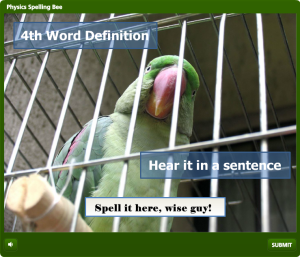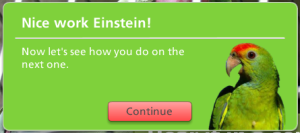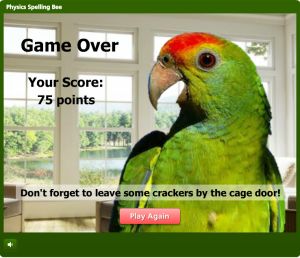I am a huge advocate of using professional narrators for my courses. Because everyone thinks they can do narration, the field is swamped and very competitive, so you can get some very talented narrators at very reasonable rates. But despite my best efforts to convince them, some clients just don’t want to spend the money.

Now that Articulate has added computer-generated text-to-speech narration, a lot of clients have gone that route. The problem is, the speakers often come off as soulless. Part of the reason for this is that the text-to-speech narrators, unlike us human beings, don’t have to BREATHE! This can make listening to text-to-speech narrators stressful and exhausting. It’s very hard to keep up with the information you’re hearing when the speaker rarely pauses even for a second.
The Magical Comma
I figured out a great and simple way around this problem – add a few commas! When I add text-to-speech, I will import the text from the Notes section (or copy and paste from somewhere else) and inside the text-to-speech entry field, I will read the narration to myself, noticing anyplace where I’m naturally pausing, and add commas in all of those places.
I like to add the extra commas in the text-to-speech box instead of earlier on in the Notes section, because oftentimes I want the text-to-speech voice to pause even a little bit more often than normal punctuation would require. So in this version you can ignore the regular grammatical rules on when to use commas, and just apply them as you see fit to get the narrator’s pacing just the way you think it should be.
Check out this little before-and-after sample, where you can hear what a different a few extra commas can make towards making your lessons more listenable and enjoyable.