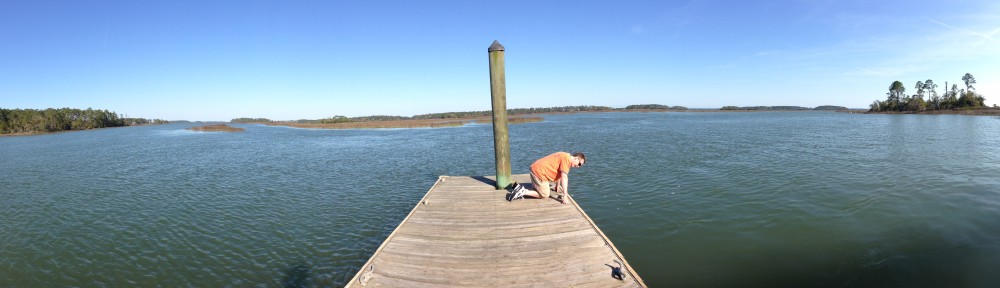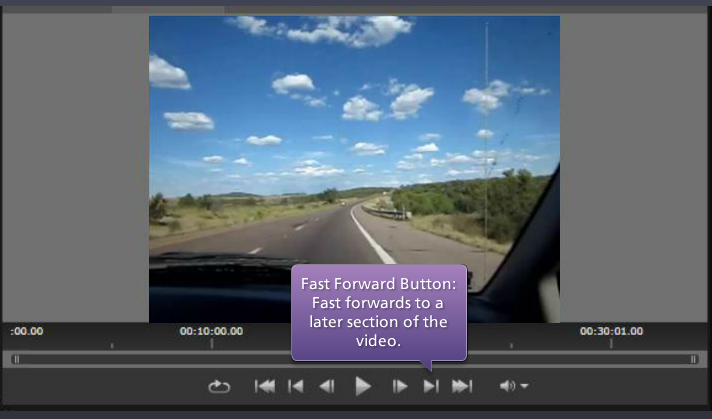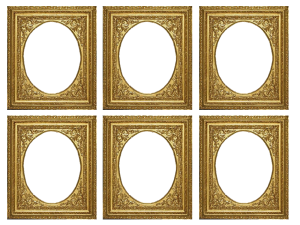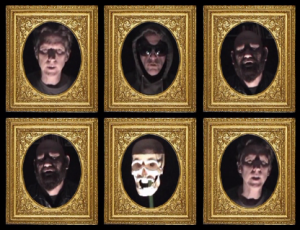One great way to add visual interest and movement on the screen is to create videos from pictures. I like to use the panning technique in Pinnacle Studio, but it’s also easy to create such effects in most video editing programs, and you can even do it to a certain degree in Articulate Storyline.
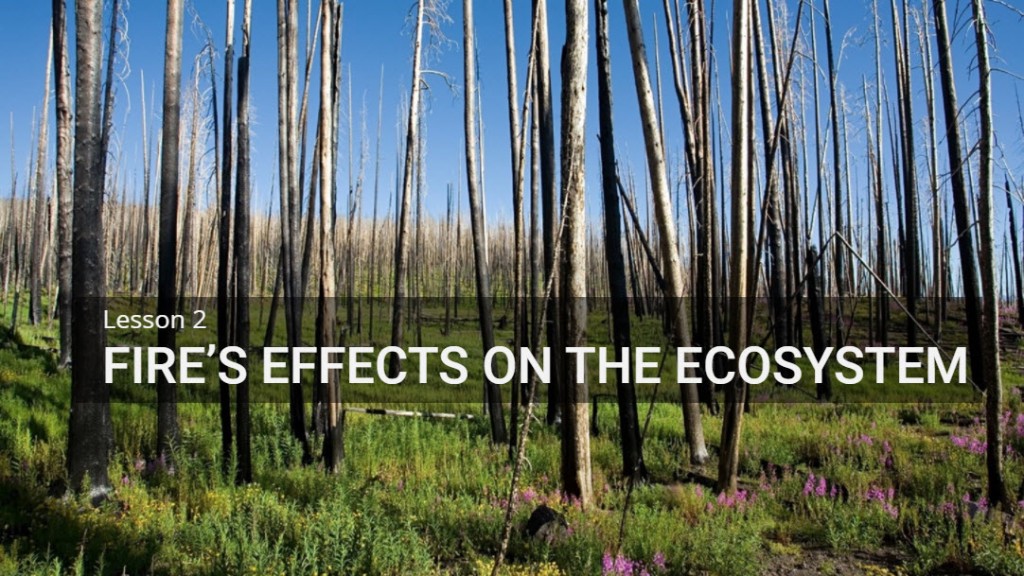
Use High-Resolution Pictures
To get the panning effect to work, you’ll need high-resolution pictures. This is because you need to zoom in on part of the picture to have somewhere to pan to. If the pictures you’re using are low-res, when you zoom in a little, you’ll often find the pictures are too blurry or pixelated to look good. Oftentimes, I do not just pan to the left or right, but I’ll also start zoomed in a bit and slowly zoom out. The main objective here is to give the imagery a sense of movement, even though you’re just using still pictures.
Advantages of Panning and Zooming
Let’s say you have 30 seconds of narration on a given screen. By panning/zooming, you can take just one picture and get more mileage out of it. This is because the panning/zooming is creating movement on the screen. And if you do it right, by panning and zooming, you are slowly revealing other people, animals or objects on the screen which were not visible from the beginning.
It’s pretty amazing how cinematic you can make your lessons appear with some high-quality pictures and one of the most basic and simple video editing techniques. Check this sample from the Fire in Alaska series out and let me know what you think in the comments. Feel free to ask any questions as well.