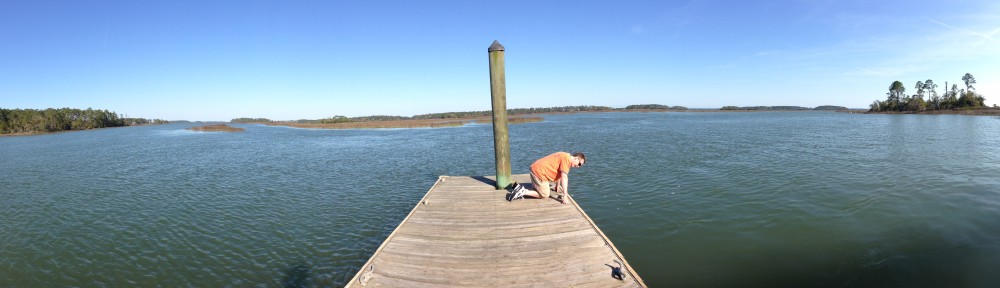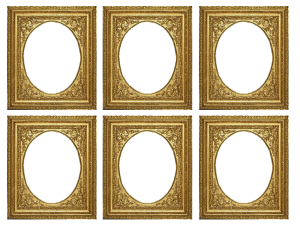In my previous blog, I talked about how you can actually create videos in PowerPoint, save them as WMVs, and import them into other programs.
I also had another idea I wanted to try out in PowerPoint for my band’s music video. I had this image of six picture frames. I thought it would be cool if I could import six videos of us singing in the dark and put them into the picture frames to give it a spooky feel.
Using PowerPoint’s Remove Background, I was able to remove the oval shaped part of the picture frame image so that when I put the videos behind the frame, you’d see them through the oval hole. Just click on the image and the Format tab appears, click the Format tab and you’ll see the Remove Background option on the far left, click it to start making your adjustments. Once I removed the oval center of the picture frames it was time to start putting in the videos.
Importing and Editing the Videos in PowerPoint
To import each video; I clicked the Insert tab, and clicked the Video dropdown. I selected Video From File and browsed out to the WMV file I wanted to import and clicked Insert. The video appeared. Just like with any image in PowerPoint, I was able to resize it and crop it into a variety of shapes. I did the same process for all six videos; importing, sizing, and cropping them to fit within the picture frames.
Playback and Animation Settings
I wanted all six videos to start playing immediately and in unison. So, with all six videos selected, I clicked the Playback tab, and selected Automatically from the Start dropdown menu. Then I clicked the Animations tab, and selected With Previous from its Start dropdown menu on the far right. This way, when I save this whole thing as a video file, all six videos will start playing right away.
After adjusting the playback and animation settings, I right-clicked on the image of the six picture frames and clicked Bring to Front from the pop-up menu. I did this part last because it was easier to work with my videos while they were still in the front.
Exporting from PowerPoint into Video
And just like in the previous lesson, I clicked File/Save As to save it as a WMV (Windows Media Video) file. Because of the six videos on this slide the saving process took a good amount longer, but as you can see, it worked out great!
As always, let me know in the comments if you have any questions about this whole process. I hope this inspires you to create some incredible videos using PowerPoint.